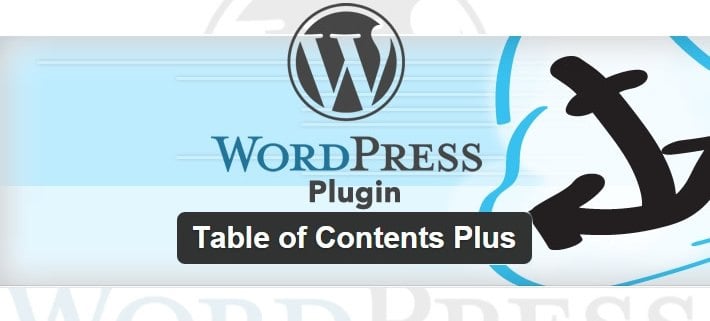Using Tables Of Contents on your WordPress Post/Page
One of the keys to having a successful website is through quality content. On the face of it this is true, but some people are missing the point about what quality content really is. A blog post or article should be informative and engaging, but that’s not the complete picture.
Badly formatted, poorly organised content just won’t cut it. The content of the post or article should be presented well. This is very true for long-form content, which requires more of a time commitment to read in its entirety for any readers.
There are different ways to present it better, one way is via using tables of content.
WordPress comes with convenience using the awesome free plugin called Table of Contents Plus.
Getting Started:
Install Guide: Navigate to Plugins > Add New > search for ‘Table of Contents Plus’. When you’ve found the right plugin (see screenshot above), click Install Now > Activate Plugin.
Checkout the FAQs: http://dublue.com/plugins/toc/#Scenarios_FAQs
Configuring the plugin:
Step 1: Go to Settings > TOC+.
Start by choosing where your ToC will appear relative to your content. The default setting is Before first heading. This allows you to write an introduction before your ToC is displayed, with the ToC positioned directly above your first header tag. You might also decide to use one of the other three settings, After first heading, top of page, or bottom of page.
Step 2: Set “Show when # how many headings must be present” for a ToC to display. This is particularly useful as ToCs can look quite silly on shorter posts, and work best with long-form content. With this in mind, consider how many headings — HTML header tags: H1, H2, H3, etc. — you want before a ToC is needed, and configure the plugin accordingly.
Step 3: Set whenever you want it to automatically display on posts and/or pages.
Step 4: Appearance section: Specify the width, height, font size, and colour scheme used. The plugin supports five simple colour pre-sets, as well as a custom option — the custom option lets you control all elements of the ToC design, with a choice of infinite colours.
Step 5: Advance section: Select which heading tags you want to include/exclude from the ToC.
When you’ve done configuring your settings, don’t forget to hit the Update Options button.
Using Table of Contents
Well, there’s nothing to be done actually. When a post/page ‘qualifies’ for a ToC based on your settings on “Show when # how many headings must be present”, then plugin adds one automatically.
This means if you specified at least four headings were needed to trigger a ToC, and (conveniently) this post uses five headings. That means that as soon as you hit the Publish button, visitors will be able to see a ToC instantly with no more additional things to do on your part.